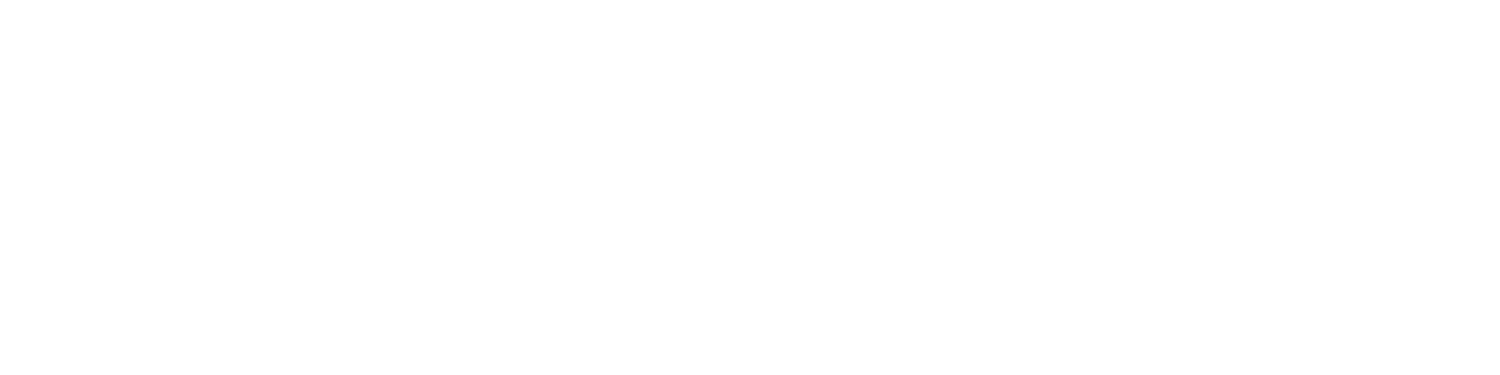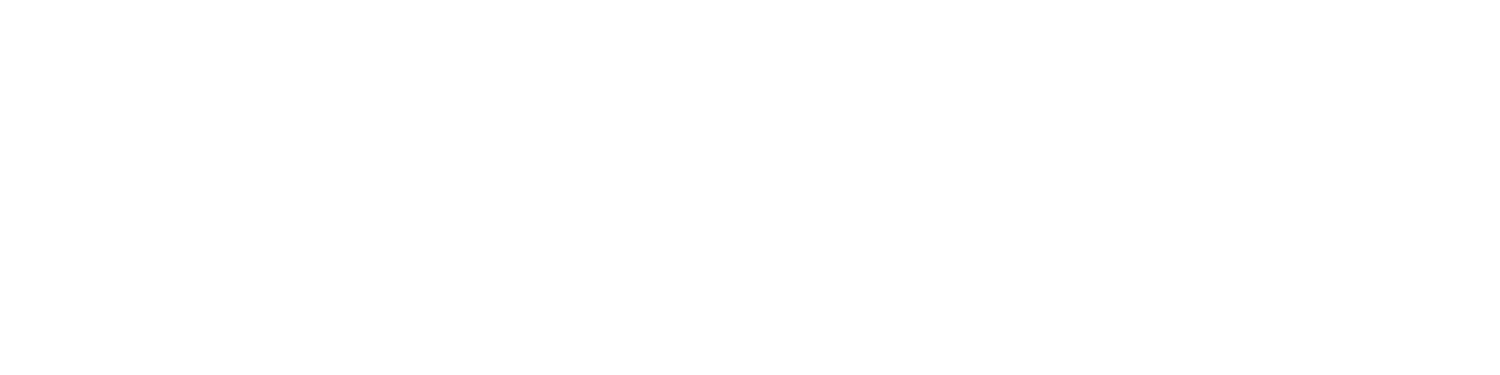Progress Trackers Tips & Tricks
Progress Trackers
Progress trackers are great for providing quick numbers, at a glance. Use them wisely and make sure that they are telling the story that the dashboard needs to tell. I usually replace the unique logins and recent post blocks with number that relate to the core business of your organization.
Remember that progress trackers can show a number of different attributes and can track progress towards a goal.
How best to use progress trackers:
Let’s face it, people will skip past anything they perceive as irrelevant. Open all your dashboards and scan them with a critical eye. Better yet, ask your users what the ignore and what they have to go digging for when their manager asks ‘how are we doing with x’.
Revisit your KPI’s (Key Performance Indicator displayed in a Progress Tracker) for relevance throughout the year. I used to have three major initiatives each year and built three separate dashboards that gave me the snapshot I needed for that initiative. In my case, my dashboards were:
An overall fundraising dashboard, like the standard iMIS Fundraising dashboard but I tweaked it a bit for my purposes,
An event dashboard just for my major fundraising event,
A year end fundraising dashboard where I’d just compare this year’s activity from Giving Tuesday through the end of the calendar year to last year’s activity.
Of course, that was in addition to the AutoPay and Major Gifts dashboards.
Progress with Goal
What your query needs:
Two columns displayed: Sum_Total (this year’s amount) and Goal_Amount (last year’s amount)
Note: the query has to have a column for the Goal_Amount even if you don’t plan on showing it. Pick any column that is a number or currency, add it to your query and alias it as Goal_Amount.
Progress Tracker config:
Display message: Describe the goal amount, e.g. “Last year’s total:” and type [GoalTotal] with the square brackets to display the Goal_Amount next to the description.
Caption options: “Below Captions” is what’s shown on the left.
About Goal_Amount:
Any number or currency property can be aliased as a goal
Sums and other calculations can be used, e.g. last year’s total is a sum of all gifts recorded in GiftsReceived where date_received is ‘within year’ 1.
Standalone tables can contain goal amounts, e.g. the Moves Management dashboard tracks donors by Moves Manager. If you want to assign annual or semi-annual goals to those individuals, create a panel with a standalone data source; one row, one person, one start date each year and the amount. .
Add on End Date
What your query needs:
Three columns displayed: Sum_Total (this year’s amount) and Goal_Amount (last year’s amount) End_Date to calculate the days remaining.
Note: End Date must be a date property but it can also come from another business object, e.g. an Event End Date from CsEvent or Appeal. End_Date to highlight a campaign.
When to use this:
When progress towards a goal is time sensitive, adding the date is a great way to share the goal with people. This is especially the case with year end appeals, challenge campaigns where a donor may match the total amount you raise.