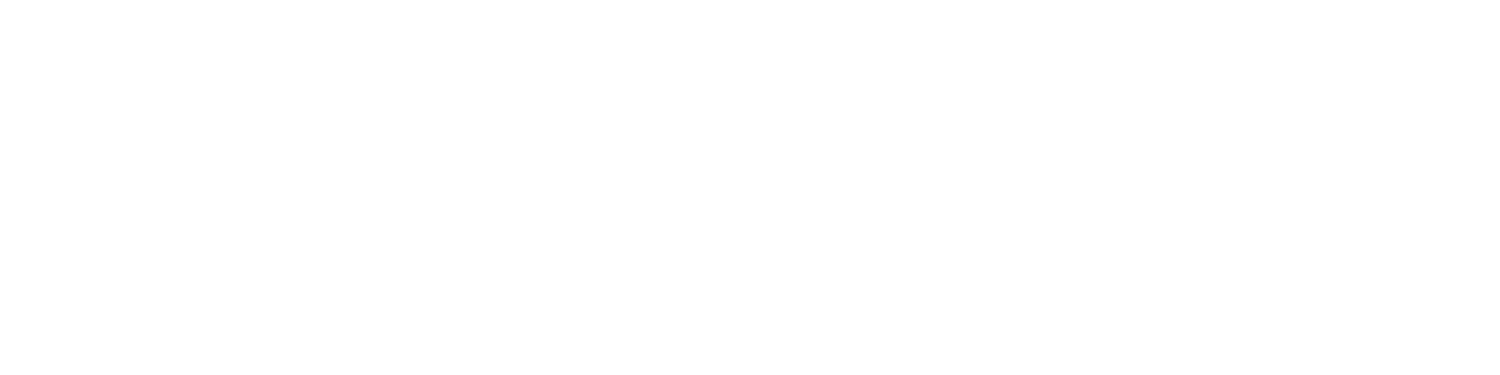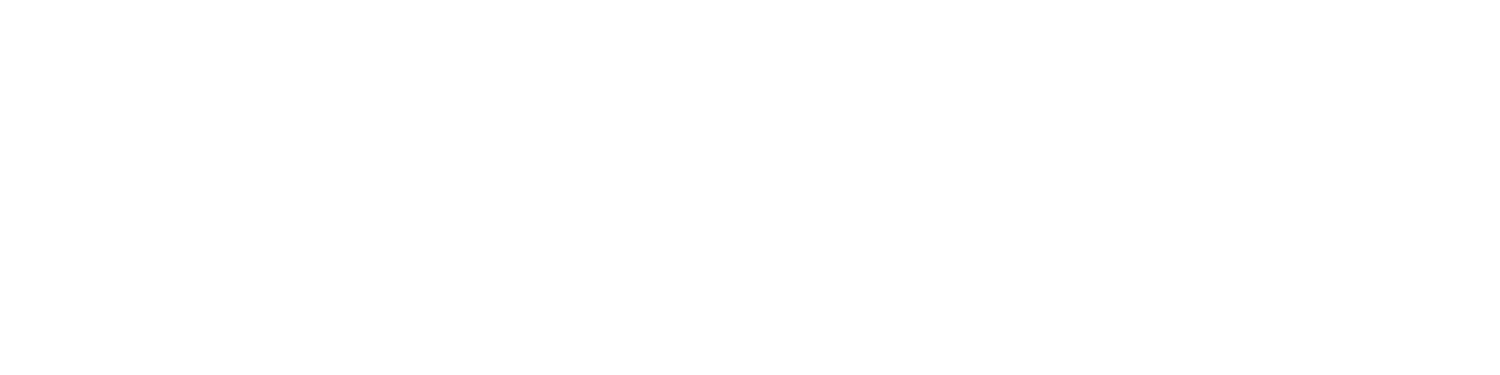Demystifying iMIS Donation Forms
Donation pages are critical for any organization using iMIS for fundraising. At Boost It Up, we believe that with iMIS Donation Forms, the possibilities are endless. Over the years I’ve heard a few myths that I’d like to dispel.
-
Myth: donation forms can be configured to not require a sign in. And, in iMIS EMS, emails and donations work hand in hand using tokenization to help minimize duplicate record creation.
-
Myth: You only need to create a new donation page when you want new creative copy. If you have a number of funds that donors support, just pass them the fund from a link and use a single donation page. One page can be used for all your projects / departments and endowments / scholarships.
-
Myth: There are many configuration options for each donation page and even to let one page can look and behave completely different from another. iMIS comes with every option turned on so that you know what’s available but you can simplify the giving process to remove anything that may be a barrier to giving for your organization.
Don't let misconceptions hinder your organization's potential to maximize donations. Let us help you dispel the myths surrounding iMIS Donation Forms. With our expertise and the flexibility of this powerful platform, you can configure donation pages that captivate donors and adapt to your evolving strategies.
Some Steps You’ll Need to Know to Build a GREAT Donation Form
To create an effective donation page you’ll need to build a number of components
Which Gift Item are you going to use?
Copying a Donation Page
Tracking Source Codes
Gift items are both for tracking the financials of a donation (i.e. which GL Account and which Entity / Organization are recognized as income for the gift receive) and, they also are the front end description of what you’re raising funds for. Write your gift item content with a donor in mind.
In the screenshot to the left you’ll see the Title / Description of the Gift Item. These are defined in Fundraising>>Add Gift Item or Fundraising>>Find Gift Item.
To define the gift array you’ll need to go to Settings>>General Validation tables and look for a table called Gift_Amount. If it doesn’t exist, create it. The code = the Gift Item code you just set up and in the description add the values you want to display, separated by commas e.g. the Code would = WATER and Description = 25,50,100,250
Define the Gift Item
2. Copy a donation page
I always recommend copying an out of the box donation page and starting with a fresh look at what’s available in your current version.
From time to time, new features are added in the form of new or replacement iParts that may offer your organization a better way of configuring your donation pages.
Go to RiSE>> Page Builder>> Manage Content
iMIS Starter donation pages can be found in Core Content>>Fundraising
Select the page called Give Now and use the toolbar at the top of the page and select COPY
Navigate to the folder where your organization keeps your donation pages and use the toolbar at the top of the page and select PASTE
Update the content on the website to match the campaign / look and feel and image you want to reflect. Review the configuration options for each block and remember to keep it simple and consistent with your other donation pages. For instance, if you require a sign in for other donation pages then this page should probably require a sign in as well.
Source codes track conversion; i.e. answer the question ‘did someone donate to the mail I sent / social post I made’ etc.
New to iMIS Cloud Enterprise - Campaign Management is now included if you’re licensed for Fundraising. If you do not see Marketing>>Campaigns, have your system administrator add you to the module’s access level in Marketing>>Campaigns>> Settings.
3. Set Up Source Codes
How you set up your source codes / appeals is up to you. I like granular, like you see in the screenshot above. Once you’ve created the structure you want then make sure you embed it everywhere:
Use the HTML Content iPart and the Link editor to embed a source code into content.
Use a URL Shortcut to embed a source code as a URL parameter in a social post
Use a URL parameter in the navigation of your website.